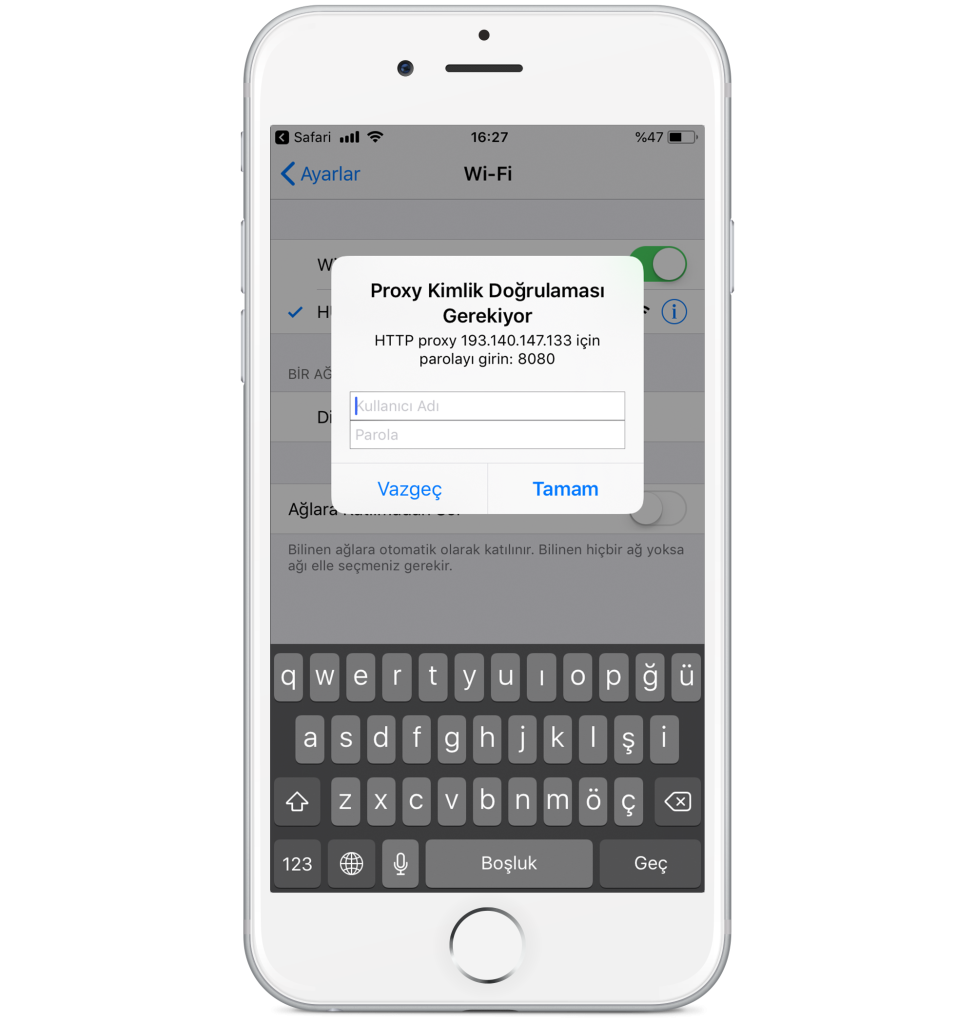1) İlk olarak Araçlar menüsünden Ayarlar kısmına gidilir.
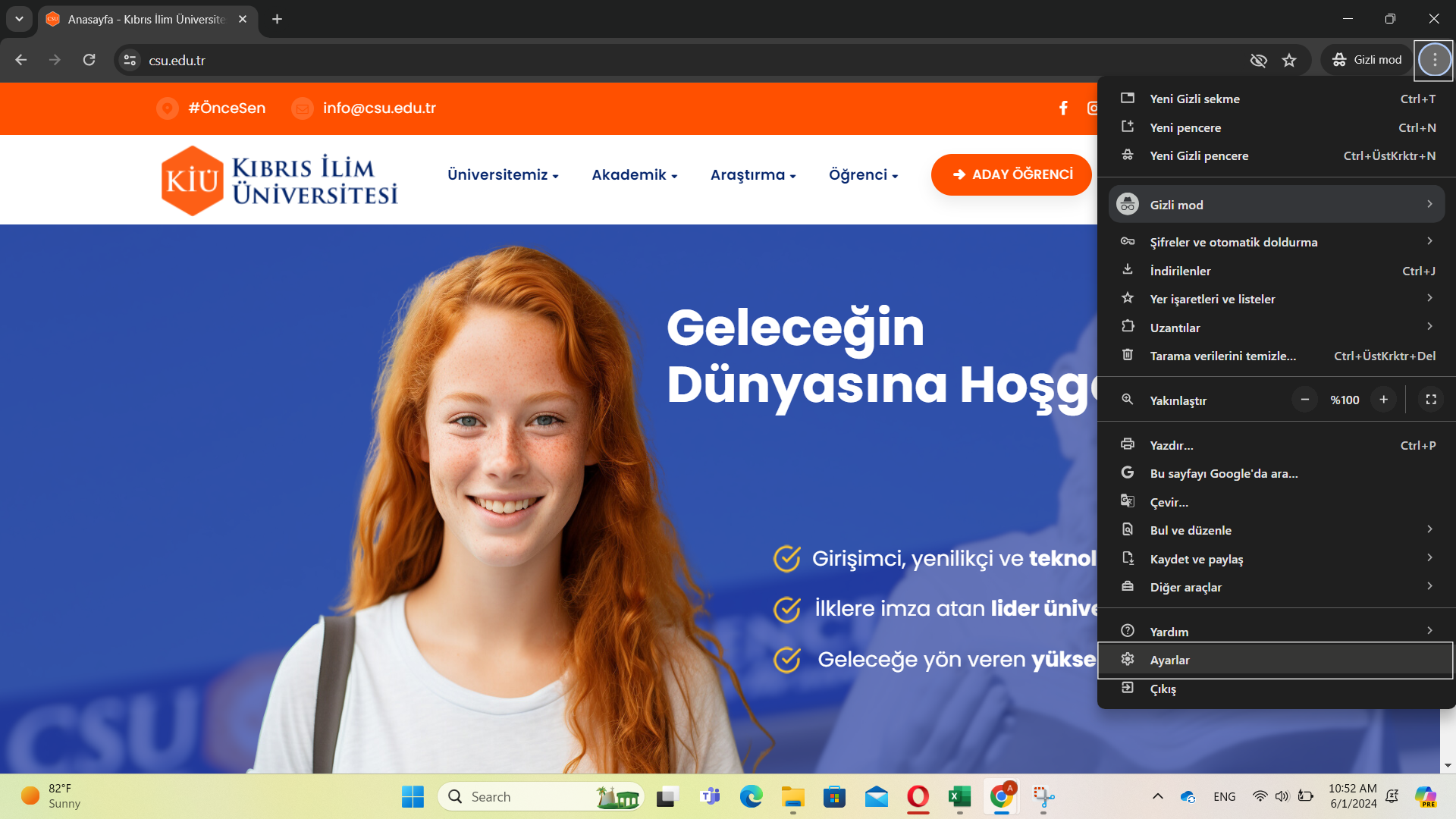
2) Proxy ayarlarına gidilir.
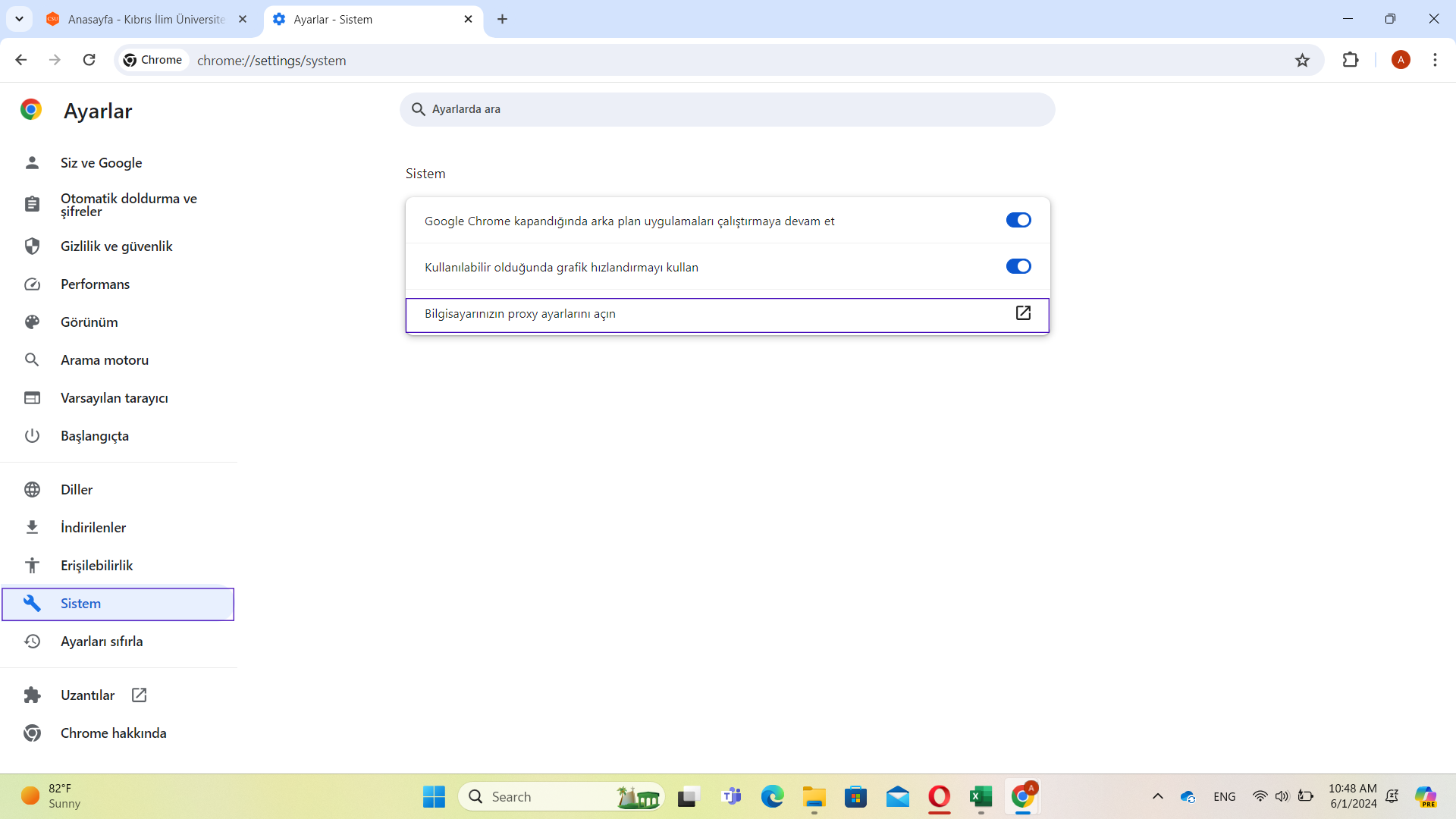
3) Windows Ayarlarına gidilir.
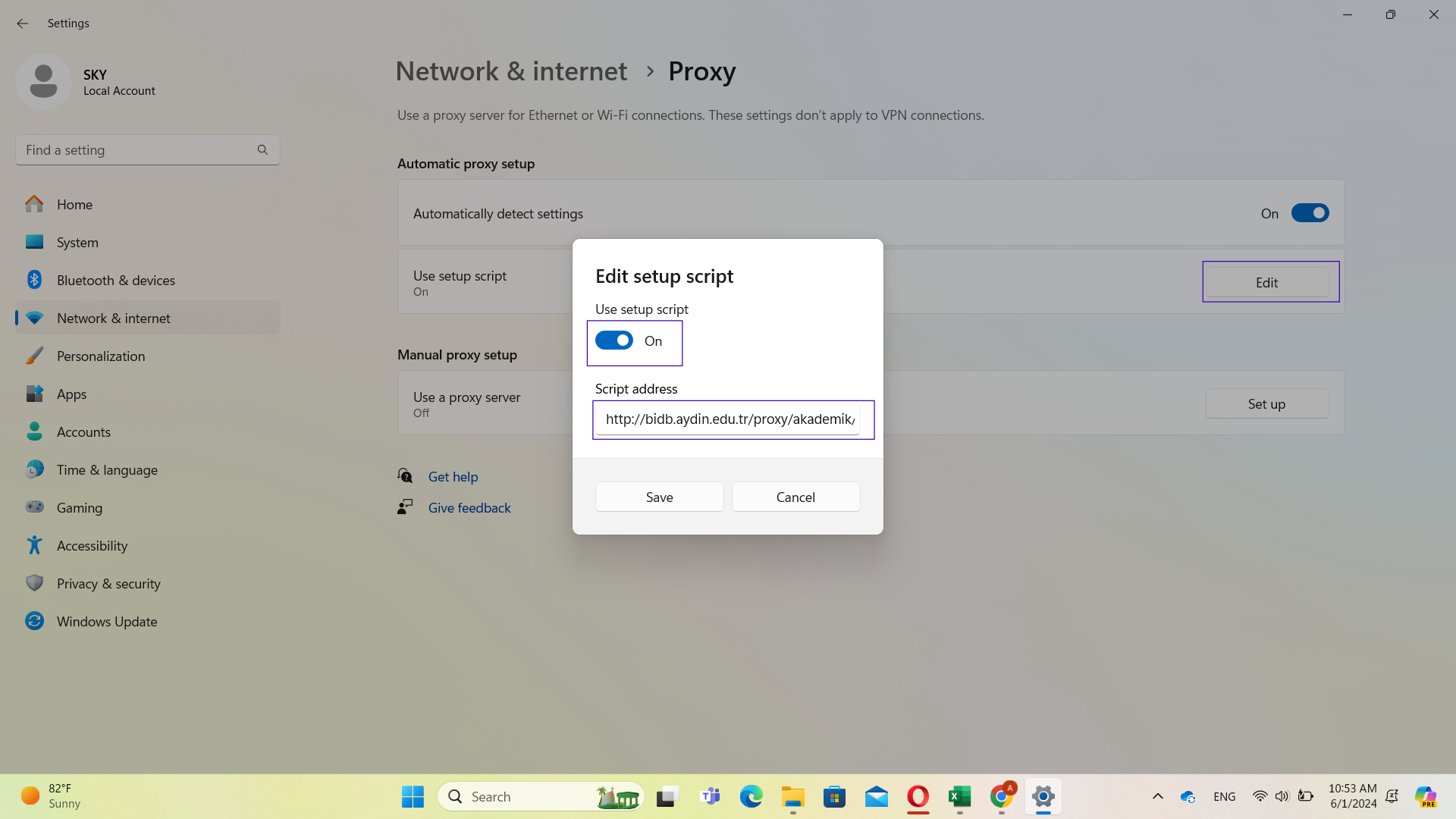
4)Kurulum Komut Dosyasını kullan seçeneğini aktif hale getiriyoruz.
Betik adresi bölümüne ise:
Akademik Personel için: http://bidb.aydin.edu.tr/proxy/akademik/proxy.pac
Öğrenciler için: http://bidb.aydin.edu.tr/proxy/ogrenci/proxy.pac
adresi girilir.
5) Ekrana gelen kullanıcı adı ve şifre ekranına kurumsal (kullanıcı adı@csu.edu.tr)/ öğrenci mail adresiniz (kullanıcı adı@stu.csu.edu.tr) ve şifrenizi girmeniz gerekir.
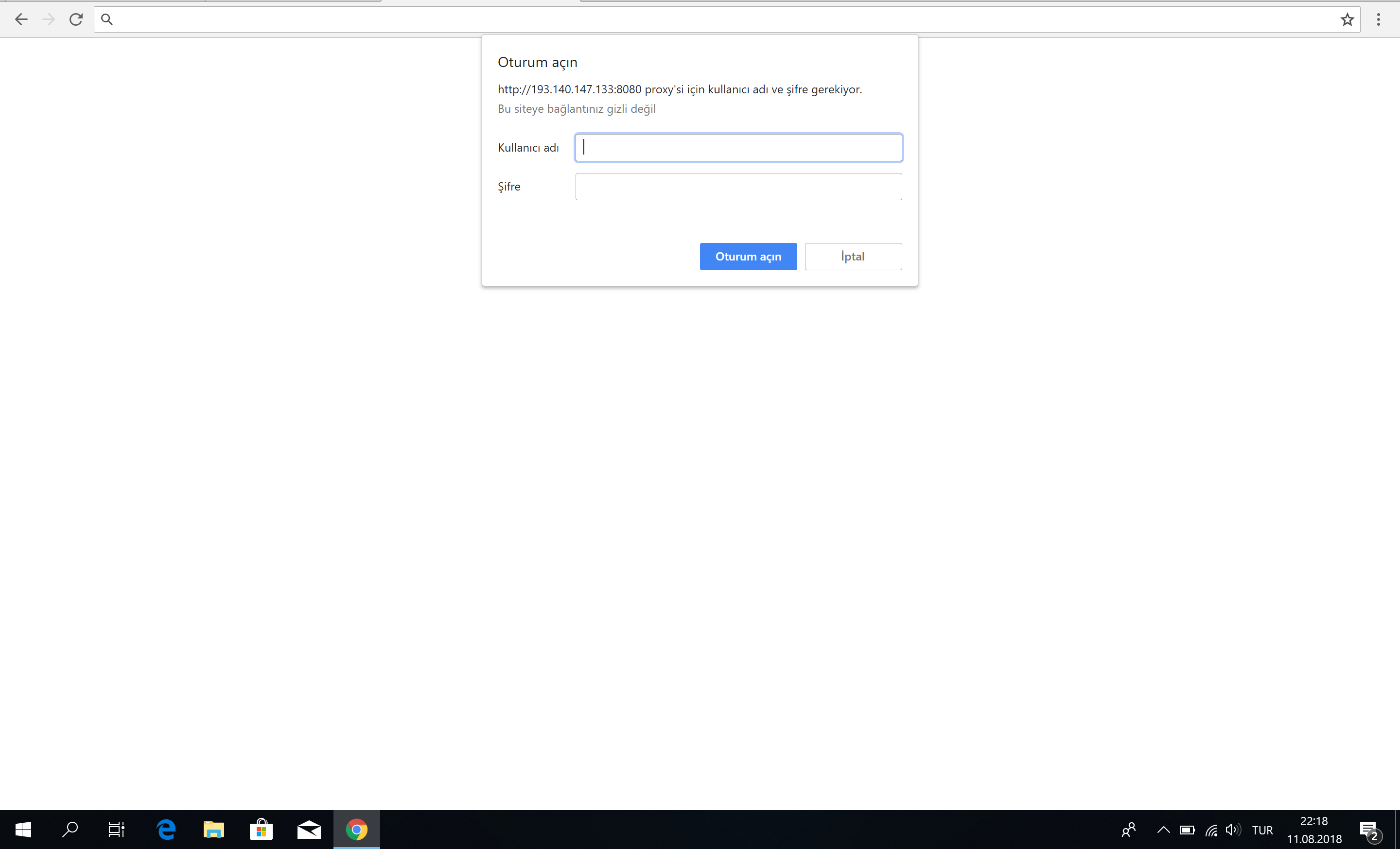
1) Ayarlar’dan Wi-Fi ayarlarına gidilir, ardından aktif ağ için “ağı değiştir” seçeneğine tıklanır
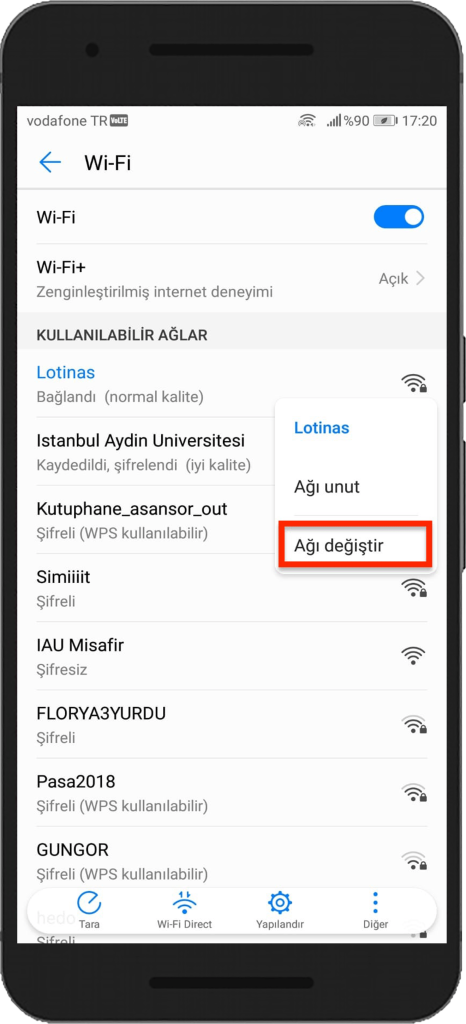
2) Gelişmiş seçenekleri göster butonuna tıklanır
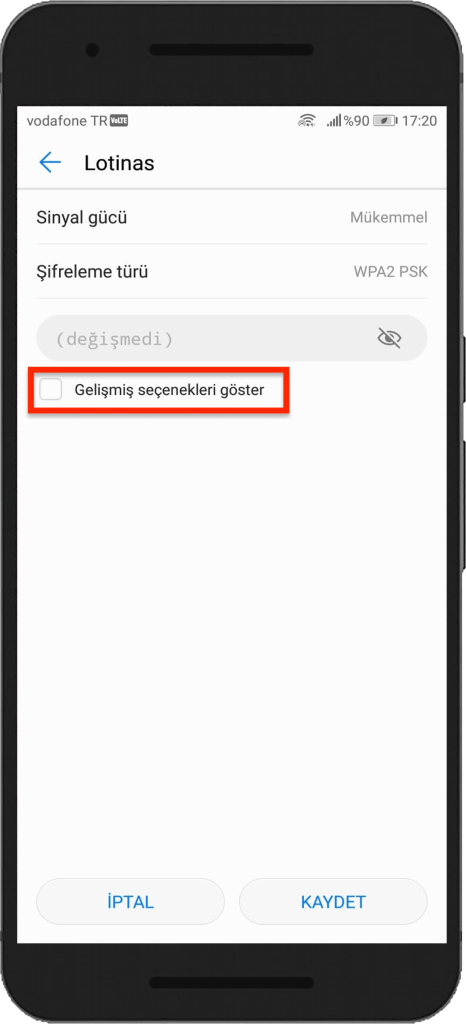
3) Proxy Otomatik konuma getirilir.
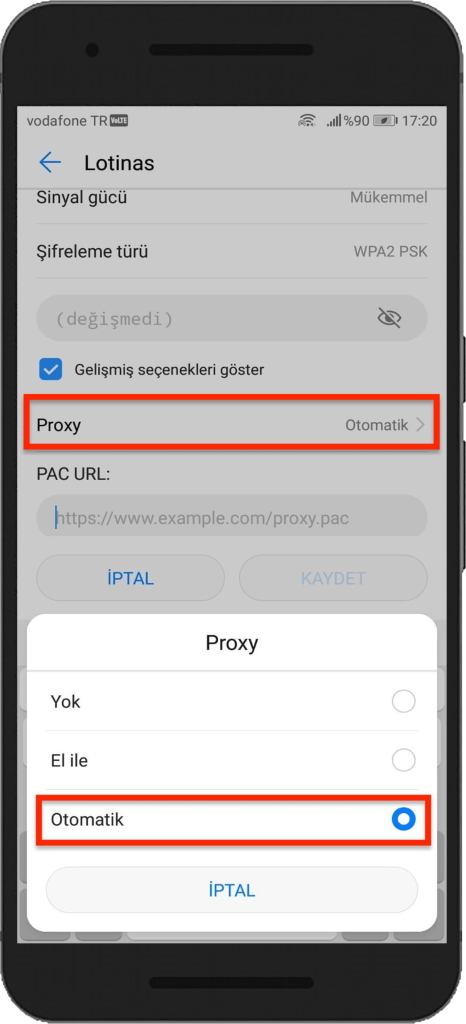
4) PAC URL kısmına
Öğrenci iseniz : http://bidb.aydin.edu.tr/proxy/ogrenci/proxy.pac adresi
Personel iseniz: http://bidb.aydin.edu.tr/proxy/akademik/proxy.pac adresi girilir ve kaydedilir
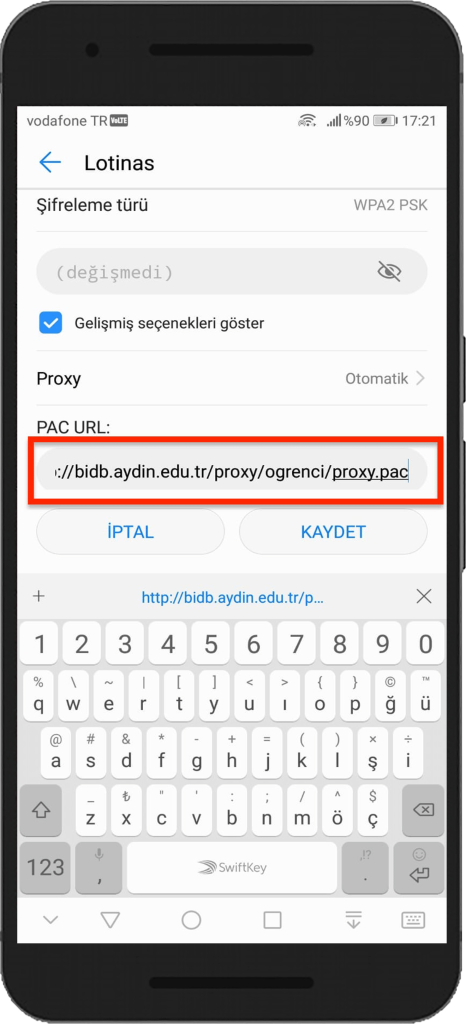
5) Ekrana gelen kullanıcı adı ve şifre ekranına kurumsal/öğrenci mail adresiniz ve şifrenizi girmeniz gerekir.
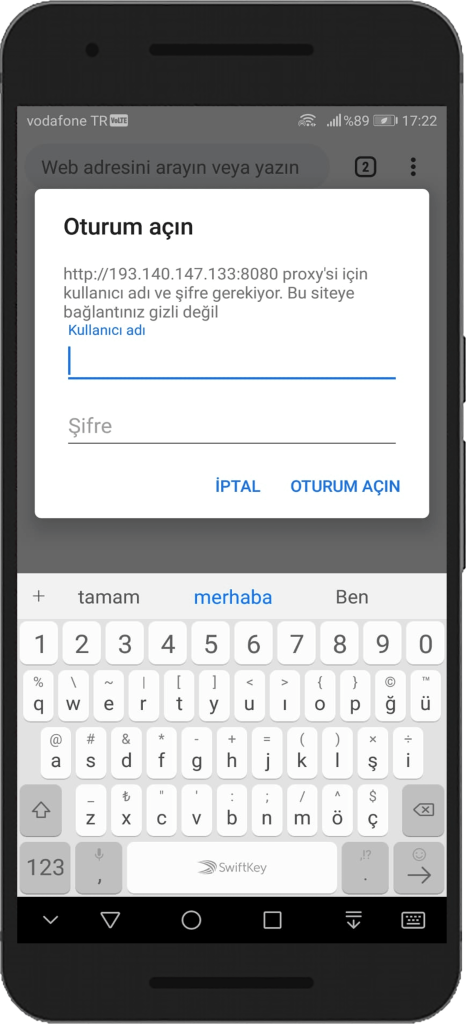
1) İlk olarak Safari‘nin Tercihler‘ine gidilir
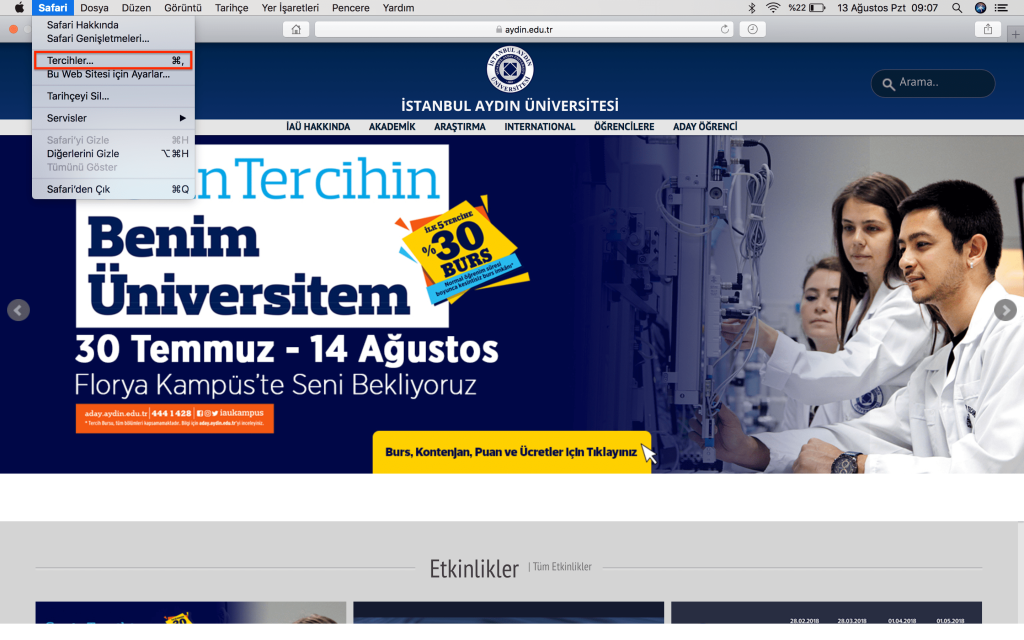
2) Karşınızda çıkan ekrandan Proxy Ayarlarını Değiştir‘e tıklanır
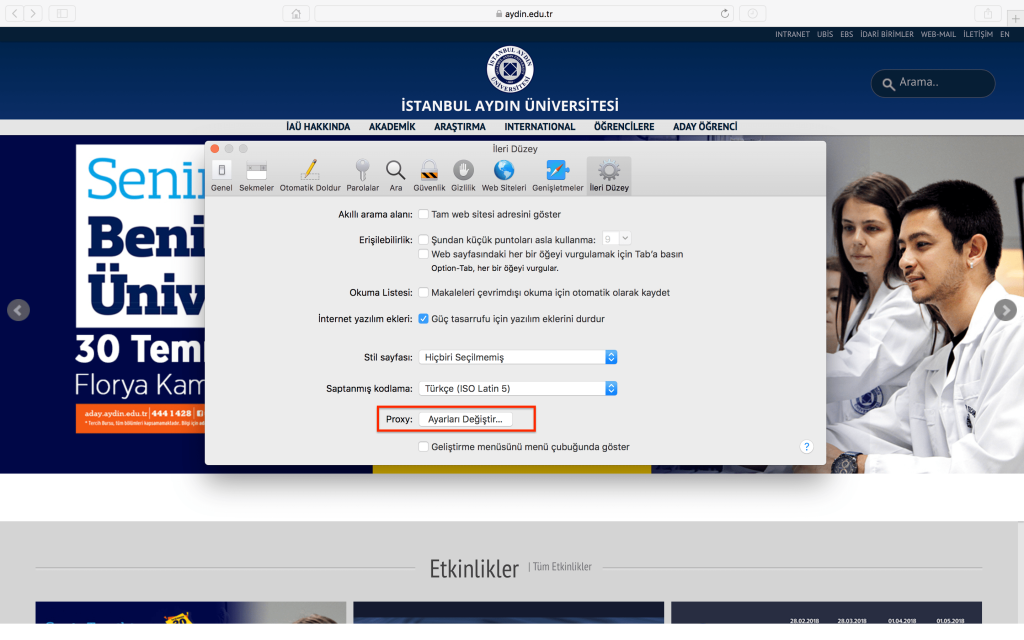
3) Bu adımda Otomatik Proxy Konfigrasyonu seçilir
URL kısmına ise;
Akademik Personel için: http://bidb.aydin.edu.tr/proxy/akademik/proxy.pac
Öğrenciler için: http://bidb.aydin.edu.tr/proxy/ogrenci/proxy.pac adresi girilir
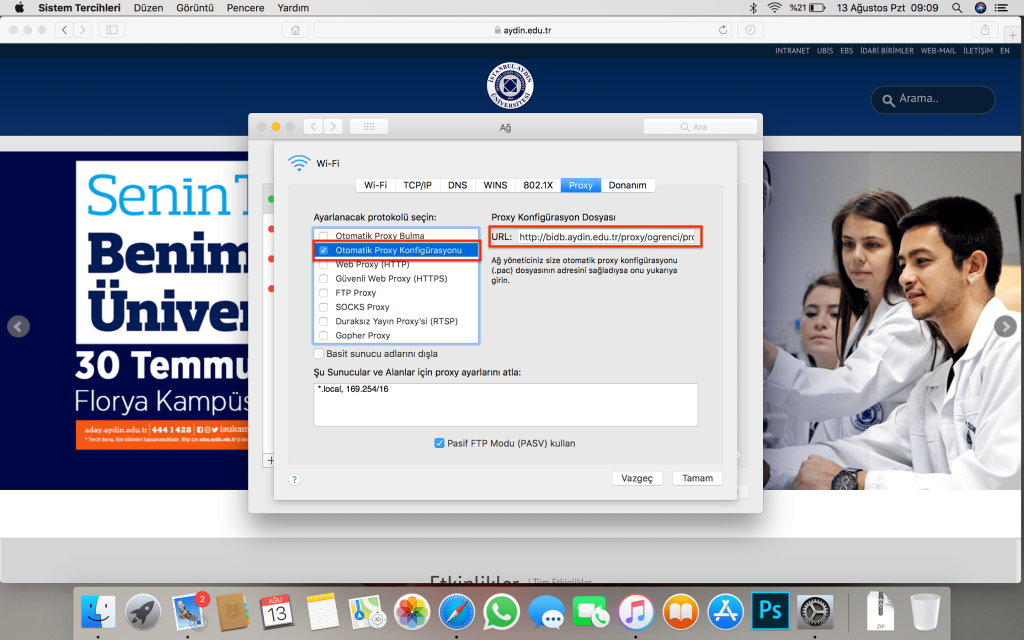
4) Bu işlemler tamamlandıkta sonra herhangi bir veritabanına erişmek istediğiniz karşınızı bu sayfa çıkacaktır. Sistem Tercihleri butonuna tıklanarak ilerlenmelidir
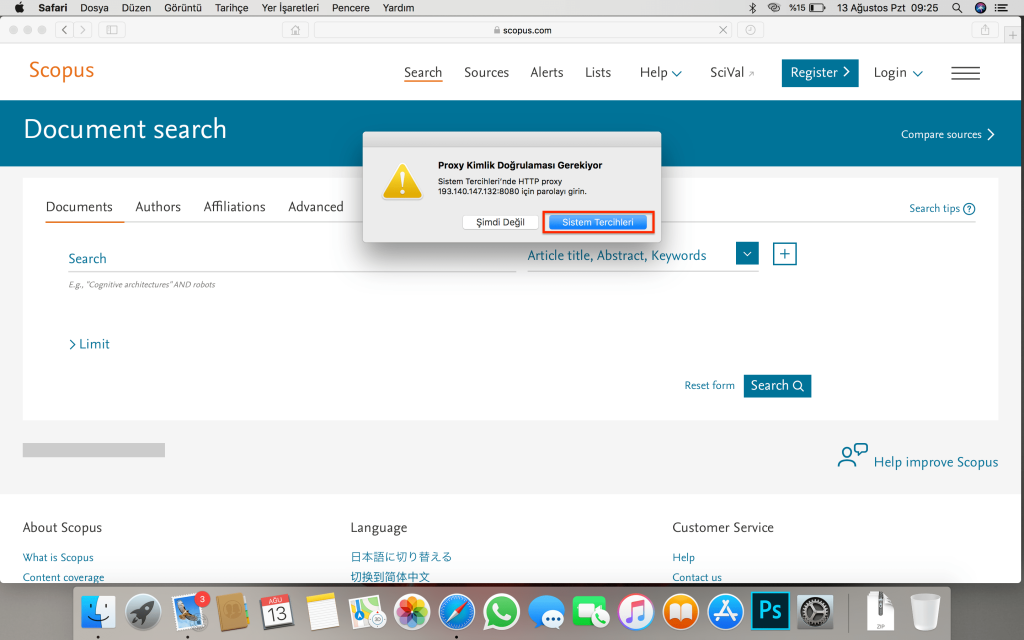
5) Ekrana gelen kullanıcı adı ve şifre ekranına kurumsal/öğrenci mail adresiniz ve şifrenizi girmeniz gerekir.
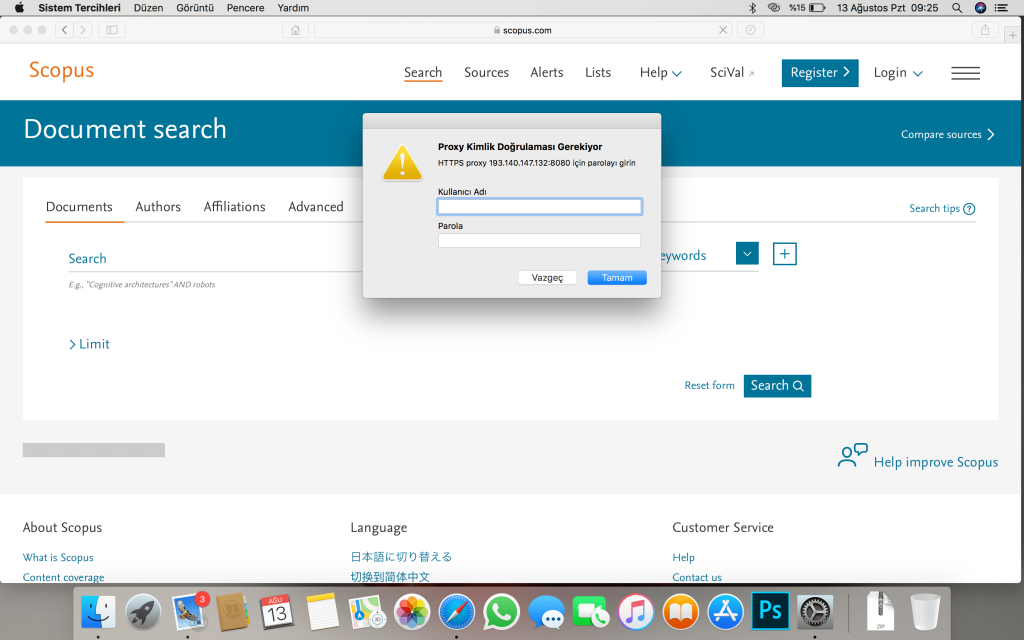
1) Ayarlar’dan Wi-Fi ayarlarına gidilir, ardından “i” harfine tıklanır
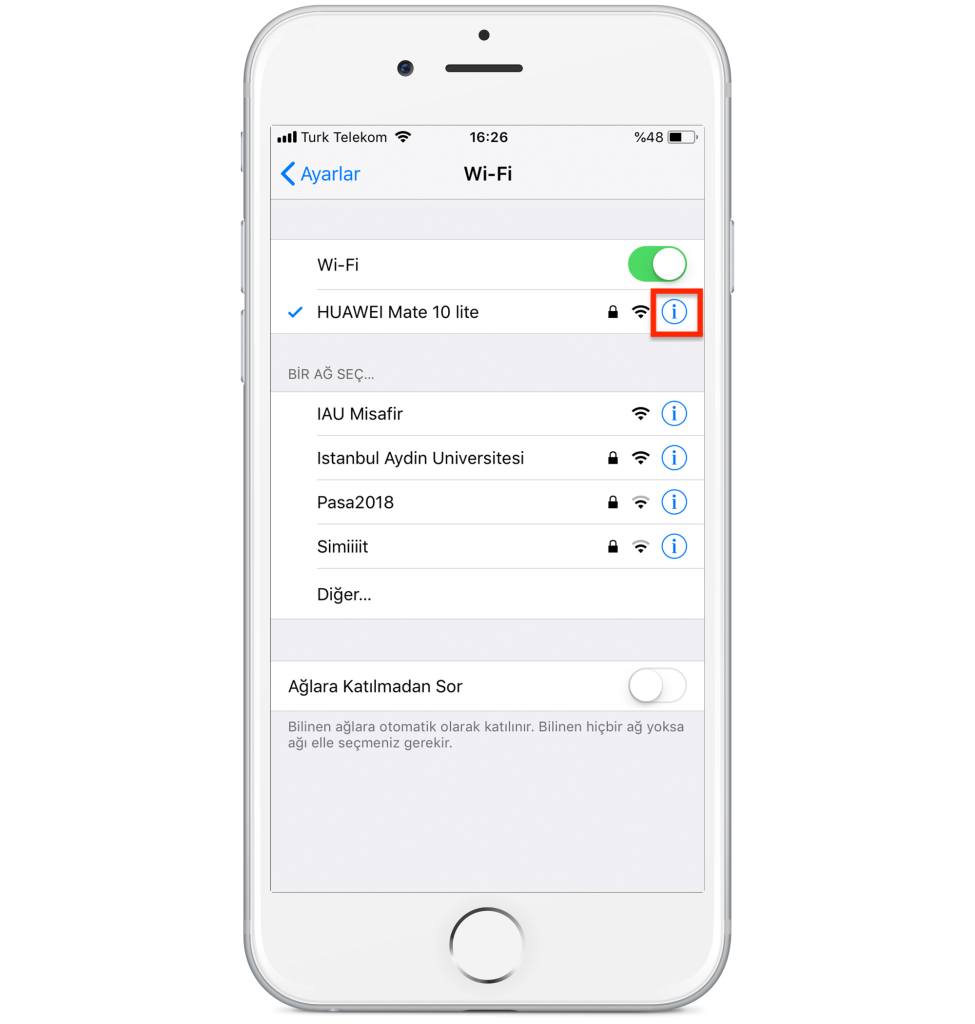
2) Kapalı konumda olan Proxy’yi Ayarla seçeneğine tıklanır
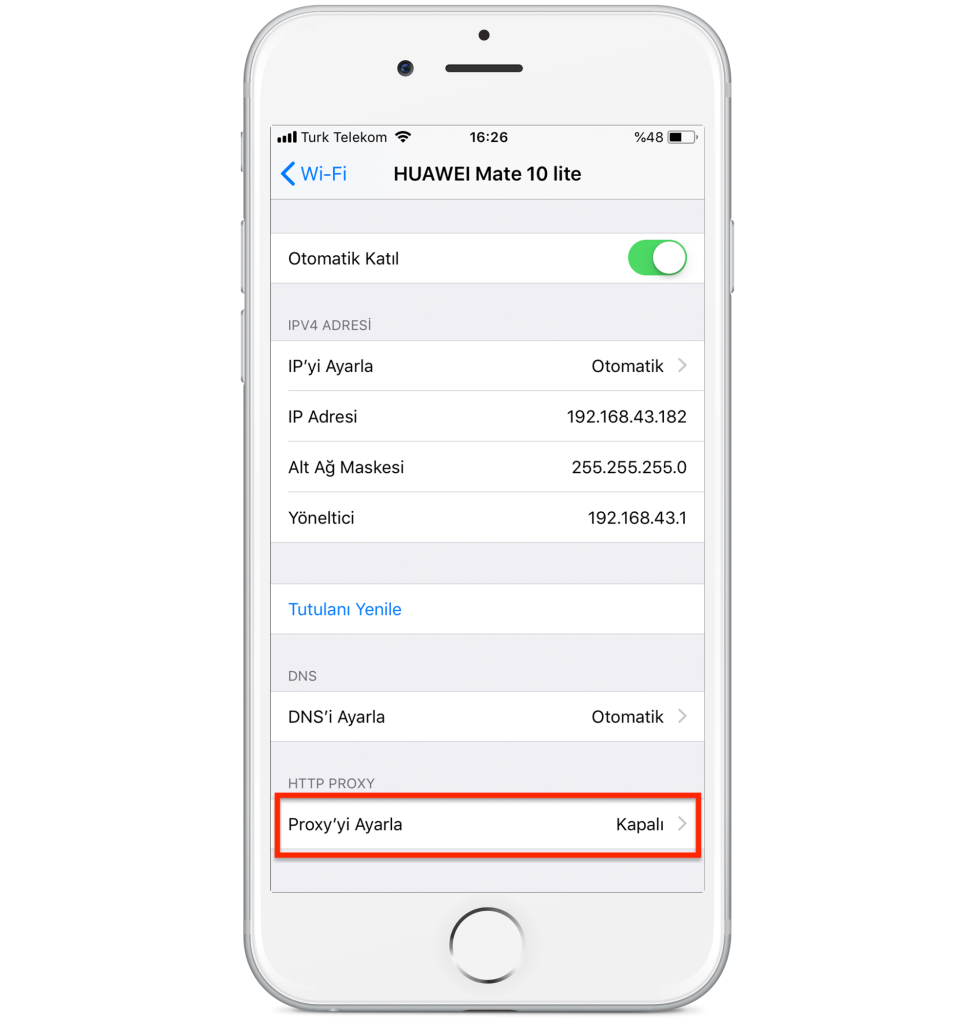
3) Proxy Otomatik konuma getirilir ve ardından URL kısmına;
Öğrenci iseniz
http://bidb.aydin.edu.tr/proxy/ogrenci/proxy.pac
adresi
Personel iseniz
http://bidb.aydin.edu.tr/proxy/akademik/proxy.pac
adresi girilir
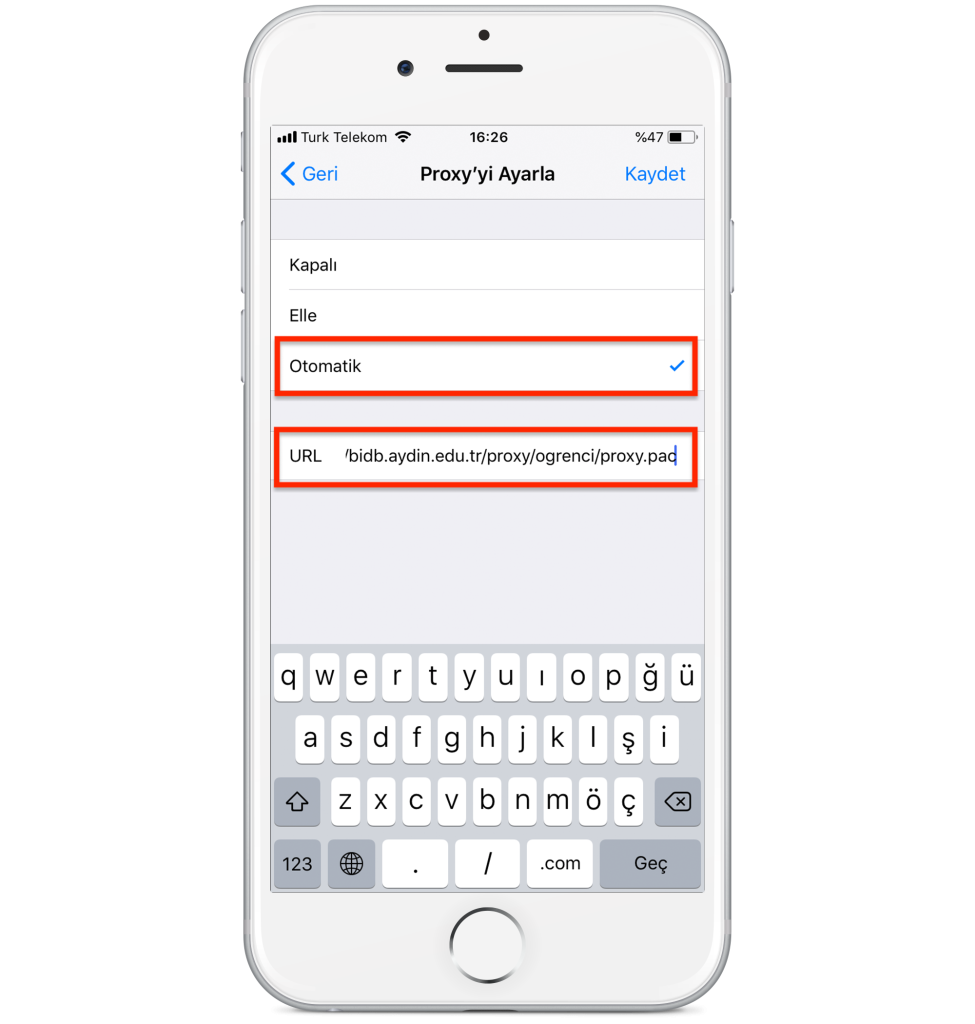
4) Proxy ayarı kaydedildikten sonra herhangi bir veritabanına girerken ekrana “Proxy Kimlik Doğrulaması Gerekiyor” uyarısı gelir. Bu aşamada “Sonra” butonuna tıklanır.
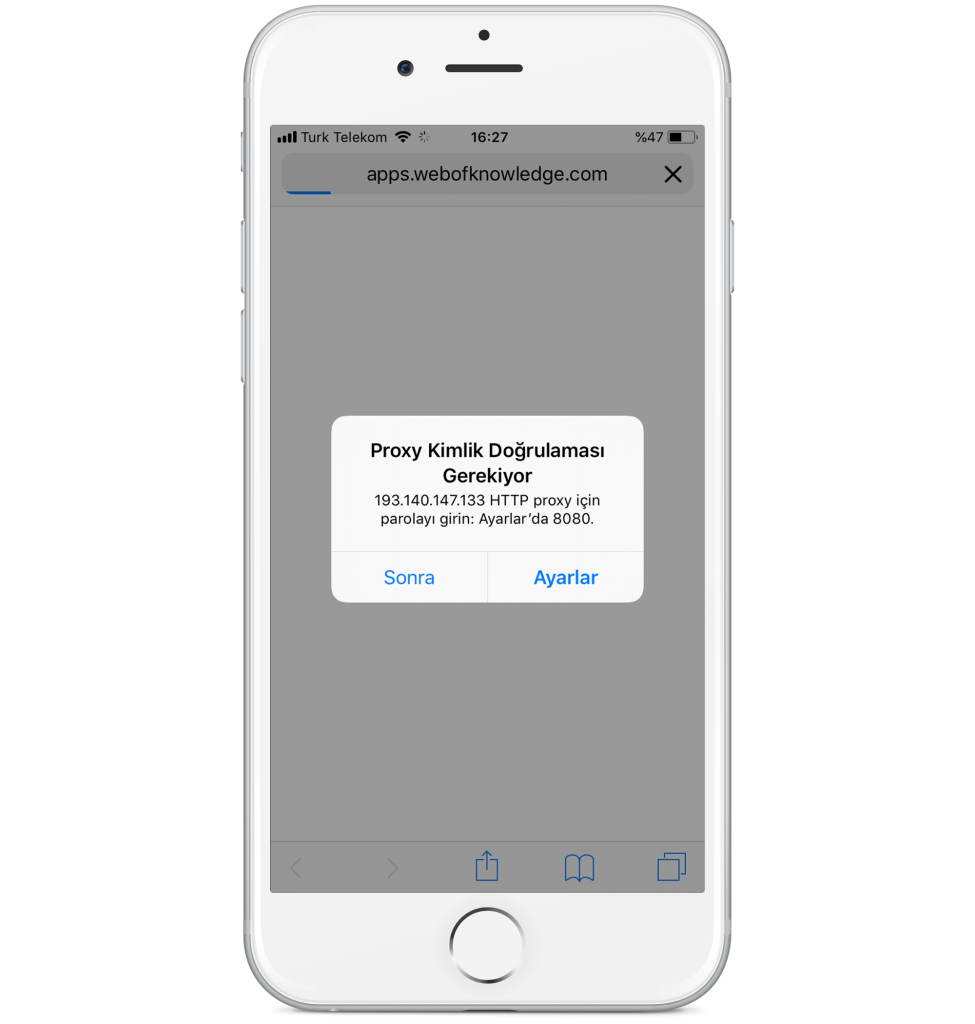
5) Ekrana gelen kullanıcı adı ve şifre ekranına kurumsal/öğrenci mail adresiniz ve şifrenizi girmeniz gerekir.